 পরিমাণে অল্প কিন্তু শক্তিশালী কিছু অপশন (Option) দিয়ে এই পেজটি সাজানো। অপ্রয়োজনীয় (Unnecessary) বা কম প্রয়োজন (Rarely used) হয় এমন সব অপশনগুলোকে বাদ দিয়ে দেয়া হয়েছে। অল্পকিছু অপশন থাকার কারণে এই পেজটি ওয়ার্ডপ্রেসের চাইতে বেশি দ্রুত লোড (Faster Load) হয়।
পরিমাণে অল্প কিন্তু শক্তিশালী কিছু অপশন (Option) দিয়ে এই পেজটি সাজানো। অপ্রয়োজনীয় (Unnecessary) বা কম প্রয়োজন (Rarely used) হয় এমন সব অপশনগুলোকে বাদ দিয়ে দেয়া হয়েছে। অল্পকিছু অপশন থাকার কারণে এই পেজটি ওয়ার্ডপ্রেসের চাইতে বেশি দ্রুত লোড (Faster Load) হয়।লক্ষ্য করুন, উপরে New Post লেখা অংশটির পাশে Settings ও Layout লেখা আছে। অর্থাৎ পোস্ট লিখেই আপনি এখান থেকে সরাসরি Settings ও Layout অংশে চলে যেতে পারবেন।
এখানে Title লেখার পাশের ফাঁকা জায়গায় আপনার লেখার জন্য একটি উপযুক্ত নাম (Post Title) লিখুন। নাম লিখতে একটু সতর্কতার প্রয়োজন রয়েছে। কারণ এই নাম পড়েই পোস্টটির বিষয়বস্তু সম্পর্কে একটি সাধারণ ধারণা পাঠকগণ (Reader) পাবেন। তারা পোস্টটি পাঠ করতে আগ্রহী হবেন কি না, তা এই নাম দেখেই বোঝা যাবে।
Title লেখা অংশের নিচের বড় ফাঁকা জায়গায় আপনার পোস্টটি লিখতে হবে। এখানে পোস্ট লেখার জায়গাটির মাথার উপর দিয়ে একটি লম্বা অংশে ব্লগারের লেখাকে সাজানো ও পাঠকের সামনে উপস্থাপন করার জন্য প্রয়োজনীয় সবকটি উপকরণ রয়েছে।
 (*) এখানে Font লেখা ড্রপডাউন মেনু থেকে লেখায় কোন ফন্ট ব্যবহার করবেন তা নির্দিষ্ট করে দিতে পারবেন।
(*) এখানে Font লেখা ড্রপডাউন মেনু থেকে লেখায় কোন ফন্ট ব্যবহার করবেন তা নির্দিষ্ট করে দিতে পারবেন। (*) TT লেখা অংশের ড্রপডাউন মেনু থেকে লেখার আকার বড় ছোট করতে পারবেন।
(*) TT লেখা অংশের ড্রপডাউন মেনু থেকে লেখার আকার বড় ছোট করতে পারবেন।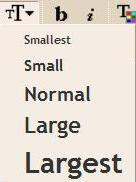 প্রত্যেকটা বাটনে Tooltip রয়েছে, ফলে যে কোন একটা বাটনের উপর মাউজের পয়েন্টারটিকে নিয়ে গেলে সেই বাটন কি কাজ করতে পারে, তা লেখা পড়ে বোঝা যাবে। দুইভাবে বাটনগুলি ব্যবহার করতে পারেন। অবশ্য সব কটি বাটনেরই ব্যবহার দুই প্রকারে করতে পারেন। প্রথম প্রকারে বাটনটি প্রেস করে লেখা শুরু করলে কমান্ড (Command) অনুযায়ী লেখা পরিবর্তিত হবে। দ্বিতীয় প্রকারে লেখাকে সিলেক্ট করে বাটনটি প্রেস করলে সেই বাটন অনুযায়ী কমান্ড বাস্তবায়ন হবে।
প্রত্যেকটা বাটনে Tooltip রয়েছে, ফলে যে কোন একটা বাটনের উপর মাউজের পয়েন্টারটিকে নিয়ে গেলে সেই বাটন কি কাজ করতে পারে, তা লেখা পড়ে বোঝা যাবে। দুইভাবে বাটনগুলি ব্যবহার করতে পারেন। অবশ্য সব কটি বাটনেরই ব্যবহার দুই প্রকারে করতে পারেন। প্রথম প্রকারে বাটনটি প্রেস করে লেখা শুরু করলে কমান্ড (Command) অনুযায়ী লেখা পরিবর্তিত হবে। দ্বিতীয় প্রকারে লেখাকে সিলেক্ট করে বাটনটি প্রেস করলে সেই বাটন অনুযায়ী কমান্ড বাস্তবায়ন হবে।(*) b: এই বাটন দিয়ে লেখাকে মোটা (Bold) করতে পারবেন।
(*) i: এই বাটনটি দিয়ে লেখাকে বাঁকা (Italic) করতে পারবেন।
(*) এর পরের বাটন দিয়ে লেখাকে রঙিন (Color) করতে পারবেন।
(*) শিকলের ছবিযুক্ত বাটন দিয়ে কোন একটা লিংক (Link) লেখার মধ্যে বসাতে পারবেন। ওয়ার্ডপ্রেসের (Wordpress) তুলনায় ব্লগারের লিংক বাটনটির গতি অনেক বেশি। লিংক বসানোর অংশটি খুব দ্রুত লোড হয়।
(*) লেখার মার্জিন (Margine) ঠিক করতে পারবেন এর পরের চারটি বাটন দিয়ে।
(*) নাম্বারিং (Numbering) বা বুলেট (Bullet) লাগানো যাবে পরবর্তী বাটনগুলো দিয়ে।
(*) ইংরেজিতে লিখলে বানান ঠিক করতে পারবেন টিক চিহ্ন ও ABC লেখা বাটনটি দিয়ে।
এর পাশের বাটনগুলি হলো ছবি (Picture) ও ভিডিও (Video) আপলোড (Upload) করার বাটন।
ওয়ার্ডপ্রেসের চাইতে অনেক বেশি দ্রুততর এই বাটনগুলো দিয়ে আপনি অতিসহজে ব্লগারে কোন ছবি বা ভিডিওকে আপলোড করতে পারেন। ওয়ার্ডপ্রেস (Wordpress) আপনাকে কোন ভিডিও (Video) সরাসরি ব্লগে আপলোড করার সুযোগ দেয় না। কিন্তু ব্লগারে এই সুযোগ আপনার জন্য রয়েছে অবারিত।
(#) ছবি আপলোড করার জন্য পাহাড় ও নীলাকাশের ছবিযুক্ত বাটনটি প্রেস (Press) করুন। নিচের মতো একটি অংশ আসবে।
 এখানে Add an image from your computer অংশে ব্রাউজ করে আপনার কম্পিউটারে (Computer) রক্ষিত যে ছবিটিকে পোস্টে (Post) সংযুক্ত করতে চান, তা চিহ্নিত করুন। একটি ছবি হলে একটি আর যদি একাধিক ছবি হয় তাহলে Add another image অংশে ক্লিক করুন। আর একটি ব্রাউজ অংশ আসবে। এখানে কম্পিউটারের হার্ডডিস্কে (Computer Harddisk) থাকা আরও একটি ছবিকে চিহ্নিত করে দিতে পারবেন। এভাবে সর্বমোট পাঁচটি ছবি আপনি একসাথে ব্লগারের ব্লগে সংযুক্ত করতে পারবেন।
এখানে Add an image from your computer অংশে ব্রাউজ করে আপনার কম্পিউটারে (Computer) রক্ষিত যে ছবিটিকে পোস্টে (Post) সংযুক্ত করতে চান, তা চিহ্নিত করুন। একটি ছবি হলে একটি আর যদি একাধিক ছবি হয় তাহলে Add another image অংশে ক্লিক করুন। আর একটি ব্রাউজ অংশ আসবে। এখানে কম্পিউটারের হার্ডডিস্কে (Computer Harddisk) থাকা আরও একটি ছবিকে চিহ্নিত করে দিতে পারবেন। এভাবে সর্বমোট পাঁচটি ছবি আপনি একসাথে ব্লগারের ব্লগে সংযুক্ত করতে পারবেন।আপনি যদি ওয়েবে থাকা কোন ছবিকে ব্লগারে সংযুক্ত করতে চান, তাহলে add an image from the web লেখা অংশের বক্সে ছবির ডাইরেক্ট লিংকটি (Direct Web Link) প্রদান করুন।
ছবিটিকে পোস্টের বামে-ডানে নাকি মাঝখানে রাখতে চান (Alignment) তা Choose a layout অংশে সিলেক্ট করুন। কোন অংশে রাখতে না চাইলে None লেখা অংশটিতে ডট মার্ক দিয়ে দিন।
Image size: পোস্টে ছবির আকার কত বড় দেখাবে তা চিহ্নিত করতে পারবেন এখান থেকে। সবশেষে UPLOAD IMAGE বাটনে ক্লিক করে ছবিটিকে আপলোড করুন।
(#) ব্লগারে ভিডিও আপলোড (Video Upload/ Hosting) করাও কঠিন কিছু নয়। ফিল্মের (Film) ছবির মতো বাটনটিকে ক্লিক করলে ভিডিও আপলোড করার অপশন আসবে।
 কম্পিউটারে থাকা কোন ভিডিওকে Brouse বাটনে ক্লিক করে দেখিয়ে দিন। এরপর Video Title লেখা অংশে আপনার ভিডিওটির একটি নাম দিন। I agree to the Upload Terms and Conditions লেখা অংশের বামপাশে টিক (Tick) চিহ্ন দিন। এবার UPLOAD VIDEO লেখা বাটনে ক্লিক করে আপনার পছন্দের ভিডিওটিকে ব্লগে আপলোড করে ফেলুন।
কম্পিউটারে থাকা কোন ভিডিওকে Brouse বাটনে ক্লিক করে দেখিয়ে দিন। এরপর Video Title লেখা অংশে আপনার ভিডিওটির একটি নাম দিন। I agree to the Upload Terms and Conditions লেখা অংশের বামপাশে টিক (Tick) চিহ্ন দিন। এবার UPLOAD VIDEO লেখা বাটনে ক্লিক করে আপনার পছন্দের ভিডিওটিকে ব্লগে আপলোড করে ফেলুন।(#) সব শেষে রয়েছে ইরেজার বাটন। এই বাটনের মাধ্যমে আপনি যেকোনরকমের ভুল কোডকে মুছে ফেলতে পারবেন।
পোস্ট লেখার অংশের নিচে রয়েছে ব্লগারের ট্যাগ (Tag) ও তারিখ (Date) সংশোধনের বাটনসমূহ।
 ওয়ার্ডপ্রেসে (Wordpress) যেমন আপনি ট্যাগ (Tag) এবং ক্যাটাগরি (Category) আলাদা আলাদাভাবে লিখতে পারতেন, ব্লগারে তেমন সম্ভব নয়। এখানে শুধুমাত্র ট্যাগ লিখতে পারবেন। আসলে ব্লগার এর প্রোগ্রামাররা 'ট্যাগ' এবং 'ক্যাটাগরি'কে আলাদা কোন কিছু বলে মনে করেন না। তারা এর একটি আলাদা নাম রেখে দিয়েছেন। তা হল Label, এই পোস্টটিতে কোন কোন লেবেল প্রযোজ্য হবে তা পূর্বে লেখা লেবেলগুলির মধ্য থেকে সিলেক্ট (Select) করতে পারেন, কিংবা নতুন করেও লিখে দিতে পারেন।
ওয়ার্ডপ্রেসে (Wordpress) যেমন আপনি ট্যাগ (Tag) এবং ক্যাটাগরি (Category) আলাদা আলাদাভাবে লিখতে পারতেন, ব্লগারে তেমন সম্ভব নয়। এখানে শুধুমাত্র ট্যাগ লিখতে পারবেন। আসলে ব্লগার এর প্রোগ্রামাররা 'ট্যাগ' এবং 'ক্যাটাগরি'কে আলাদা কোন কিছু বলে মনে করেন না। তারা এর একটি আলাদা নাম রেখে দিয়েছেন। তা হল Label, এই পোস্টটিতে কোন কোন লেবেল প্রযোজ্য হবে তা পূর্বে লেখা লেবেলগুলির মধ্য থেকে সিলেক্ট (Select) করতে পারেন, কিংবা নতুন করেও লিখে দিতে পারেন।# পোস্টের এই নিচের অংশ থেকে পোস্টের তারিখ সংশোধন করে দিতে পারেন। যদি পুরোনো তারিখ লিখে দেন, তাহলে পুরনো আর্কাইভে (Archive) এই লেখাটি সেভ (Save) হয়ে যাবে। আর যদি ভবিষ্যতের কোন তারিখ লিখে দেন, তাহলে তা ভবিষ্যতের ওই নির্দিষ্ট তারিখের নির্দিষ্ট সময়ে প্রকাশ হবার জন্য সিডিউল হয়ে থাকবে।
সবশেষের SAVE NOW বাটনে প্রেস করে লেখাটিকে এই মুহূর্তের জন্য সেভ করে রাখতে পারেন, কিংবা PUBLISH POST বাটনে ক্লিক করে এক্ষুনি প্রকাশ করে ফেলতে পারেন।
ব্লগারে নতুন পোস্ট লেখার বিভিন্ন অপশন নিয়ে আজ বিস্তারিত আলোচনা করা হলো। আগামীতে এই Posting পেজের মাঝে থাকা Edit Posts ও Moderate Comments অংশ নিয়ে আলোচনা করবো।




 Hello, I am Aero River. Like to do web tweaking. :)
Hello, I am Aero River. Like to do web tweaking. :)

